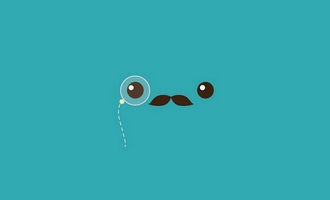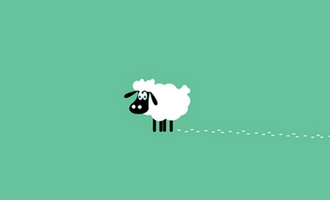excel冻结首行和首列 Excel 冻结首行首列的方法,还在玩荣耀吗?还在吃吗?不要浪费青春了,来跟我学新技能:excel冻结首行和首列,把时间花在正事上才能有进步,看完excel冻结首行和首列 这篇文章你会觉得你又成长了很多,因为这个确实可以给你的工作带来很多便利。
一、冻结首列
点击视——窗口——冻结窗格——冻结首列,这样往右拉动表格就可以保持首列不变。
具体操作:
二、冻结首行
打开Excel表格,以下数据为例,点击【视】,点击【冻结窗格】,然后点击【冻结首行】就可以了,右边动条,第一行数据就不会被隐藏,一直显示在上面。
三、同时冻结首行和
在Excel中同时冻结首行和,可以按照以下步骤操作:
- 首先选中要冻结的单元格,这里假设要冻结的是第一行和后一行,那么可以选中第二行到后一行之间的所有单元格。在Excel菜单栏中选择“视”选项卡,然后点击“冻结窗格”。在下拉菜单中选择“上下同时冻结”选项。此时,首行和都已经被冻结了,可以通过动行来查看数据。注意:当同时冻结首行和时,Excel会将窗口分成三个部分,即冻结的首行、动的中间部分和冻结的。因此,在查看数据时需要通过动中间部分来查看数据。
四、Excel怎么冻结多行多列?
除了冻结首行和首列,有时候我们还需要:冻结前几行或前几列,以便更好地:查看和数据!
Excel冻结前三行:
要冻结前三行,首先要将鼠标:到第四行单元格。单击【冻结窗格】按钮,并选择【冻结至第3行】就行了!
五、冻结特定行列
如果要冻结前三行前二列的数据,鼠标点击第四行第三列的单元格(即单元格),点击【视】,点击【冻结窗格】,然后点击【冻结拆分窗格】就可以冻结前三行前二列的数据了。
综上所述:
通过以上技巧,你可以轻松地在Excel中:冻结任意一行或一列,数据处理的效率和准确!无论你是在进行数据、报表,还是进行,掌握Excel冻结能,都将帮助你更好地浏览和数据表格!