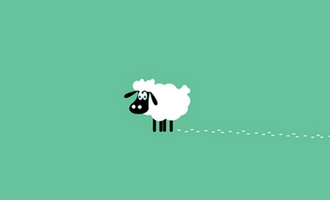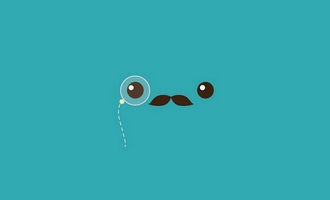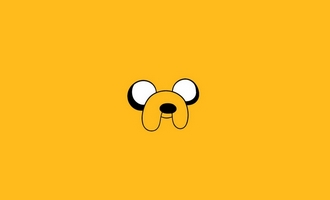在 Windows 11 上自定义音频输出并增强音质
如何更改 Windows 11 上的默认音频输出
拥有多种音频输出设备(例如扬声器、耳机和耳麦)可让您灵活地选择适合您需求的设备。以下是如何将其设为的默认输出:
按“Window键+ I”打开“设置”,然后单击。在右侧,选择“声音”页面。
声音页面
在“输出”部分下,单击“选择声音的位置”设置,然后从下拉列表中选择要使用的所需扬声器、耳机或耳麦。
选择默认音频输出
如果您赶时间,可以使用“快速设置”弹出按钮快速更改默认输出设备。按 Windows 键 + A 访问它,然后单击音量滑块的“音频设备”以选择所需的设备。
如何在 Windows 11 上启用空间声音
空间声音让您感觉音频从各个方向包围着您,从而您的听觉体验。要启用或禁用此能,请按照下列步骤操作:
按“Window键+ I”打开“设置”,然后单击。在右侧,选择“声音”页面。
声音页面
在“输出”部分下,单击“扬声器/耳机”选项前面的箭头以打开“属”。
打开扬声器属
在“空间音频”设置中选择“Windows Sonic for Headphones”选项。
选择适用于耳机的 Windows Sonic
如何在 Windows 11 上启用/禁用增强音频
Windows 11 提供了额外的音频增强能,可满足各种偏好 – 更多低音、虚拟环绕声、校正和响度均衡器。要释放这种潜力:
按“Window键+ I”打开“设置”,然后单击。在右侧,选择“声音”页面。
声音页面
在“输出”部分下,单击“扬声器/耳机”选项前面的箭头以打开“属”。
打开扬声器属
在“输出设置”部分中,在“音频增强”设置中选择所需的音频配置文件。
启用音频增强能
要禁用该能,请在音频增强设置中选择关闭选项。
关闭音频增强能
进一步的定制触手可及。单击“更多声音设置”从选项卡上的列表中选择您的设备,然后单击“属”。前往“增强”选项卡,您可以根据自己的喜好微调声音增强能。
在 Windows 11 上控制音频输出
Windows 11 允许您启用或禁用对输出设备的访问,而无需预驱动程序:
按“Window键+ I”打开“设置”,然后单击。在右侧,选择“声音”页面。
声音页面
在“输出”部分下,单击“扬声器/耳机”选项前面的箭头以打开“属”。
打开扬声器属
在“常规”部分下,单击“不允许禁用该设备”,或单击“允许”以重新启用它。
禁用和启用扬声器
如何在 Windows 11 上音频驱动程序版本
对您的音频驱动程序版本感到好奇吗?只需按照以下简单步骤操作即可:
按“Window键+ I”打开“设置”,然后单击。在右侧,选择“声音”页面。
声音页面
在“输出”部分下,单击“扬声器/耳机”选项前面的箭头以打开“属”。
打开扬声器属
单击您想要查看的扬声器、耳机或耳麦。右上角的输出设备驱动程序版本。
音频驱动版本
如何在 Windows 11 上启用或禁用单声道音频
对于那些寻求将立体声转换为单声道的人来说,启用或禁用单声道音频是在 Windows 11 上实现这一目标的方法:
按“Window键+ I”打开“设置”,然后单击。在右侧,选择“声音”页面。
声音页面
在部分下,打开或关闭单声道音频切换开关。
禁用或启用单声道音频
如何在 Windows 11 上配对音频输出设备
要配对一组新的扬声器、耳机或耳麦,请按照以下步骤操作:
按“Window键+ I”打开“设置”,然后单击“蓝牙和设备”。在右侧,选择“声音”页面。
添加新的蓝牙设备
在添加设备下选择蓝牙。
选择蓝牙选项
选择您的设备蓝牙名称并继续配对。
如何在 Windows 11 上扬声器或耳机
您可以轻松扬声器、耳机或耳麦,它们是否正常工作。
按“Window键+ I”打开“设置”,然后单击。在右侧,选择“声音”页面。
声音页面
在“输出”部分下,单击“扬声器/耳机”选项前面的箭头以打开“属”。
打开扬声器属
在“输出”部分下,单击“格式”设置中的按钮。
音频输出
如何修复 Windows 11 上的声音问题
如果您遇到常见的声音问题,可以使用以下步骤进行故障排除:
按“Window键+ I”打开“设置”,然后单击。在右侧,选择“声音”页面。
声音页面
在部分下,单击“排除常见声音问题”设置的输出设备选项。
解决声音问题
单击“获取帮助”应用程序中的“是”按钮以运行故障排除程序。
单击“是”继续排除故障
以下是一些令人兴奋的链接:组策略对象:如何应用于用户和计算机帐户的组策略,以及“可用于配置 Micsoft Edge 设置的所有组策略 (O)”。
如何在 Windows 11 上使用音量
您可以在 Windows 11 上轻松控制音量和每个应用程序的音量。
按“Window键+ I”打开“设置”,然后单击。在右侧,选择“声音”页面。
声音页面
在“输出”部分下,使用音量滑块控制音量。
音量控制
在部分下,单击音量混合器设置以控制特定应用程序的音量。
控制特定应用程序的音量
如何在 Windows 11 上重命名音频输出设备
如果您想为输出设备指定自定义名称,请按照以下步骤操作。
按“Window键+ I”打开“设置”,然后单击。在右侧,选择“声音”页面。
声音页面
在“输出”部分下,单击“扬声器/耳机”选项前面的箭头以打开“属”。
打开扬声器属
单击左上角的重命名按钮并输入新名称。
重命名音频设备名称
感谢您的阅读,如果您认为本指南对“掌握您的声音体验:如何 Windows 11 上的音频设置”有帮助,请告诉我们,请在下面发表。