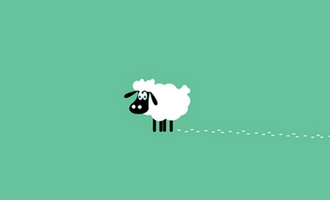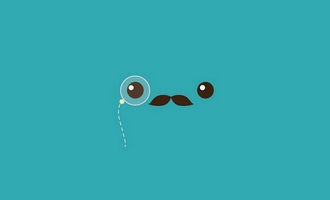大部分使用电脑的工作岗位都会需要处理文档,使用Word/WPS来处理文档不但简单方便,而且也是通用的文档格式,大部分人在使用Word时做的多工作就是调整格式,主要包括字体、段落和页面设置等,下面为大家简单一下调整文档格式如何做得又快又好。
根据实际情况和操作惯,当我们需要在Word中调整文档格式时,具体场景有两种:一是已有现成的文档内容,典型的场景如文印排版岗位调整客户提供的文档格式;二是没有现成文档,典型的场景如行政商务起文稿,两种场景都有一些共同的问题,下面来说下具体情况和解决方法:
一、情况和问题
文印排版调整格式时,通常需要把各种不同情况的文档调整为规范统一的格式,如果是专门的文印岗位,通常单位都会有统一的格式要求,可以按格式标准在文件中预先定义好各个文档层级结构的样式,这样针对不同的文档,可以直接使用样式调整选区格式,操作起来简单方便,同时格式统一规范,是简单实用的办法。
如果没有统一的格式要求,通常只能按需要手动选择内容再调整选区的字体、字、对齐方式、缩进、行距等参数,操作起来效率相对很低。
拟文稿时,通常也是先使用样式来调整段落格式再输入内容,切换新段落时再根据情况调整样式,当然也有些人会先输入整段内容,再调整格式。
在以上场景的实际使用中,通常会存在一些问题,主要有以下几点:
1、文件随Word使用不断增大。过大的文件会影响Word启动速度,如果文件错误或丢失,就只能手动调整格式;
2、文印排版时,由于文档提供人操作惯的不同,可能会修改默认样式设置,导致需要重新定义样式;
3、根据实际情况,通常不会只有一套格式参数标准,当需要调整参数时,需要重新打开文件进行修改,操作起来比较麻烦。
4、当没有统一格式要求时,手动选择内容和调整格式,效率太低。
二、解决和改进
针对以上使用场景存在的问题,解决的方法也比较简单:
1、定期备份、恢复文件,这样可以确保Word启动速度不受影响,同时可以灵活切换不同的格式参数;
2、针对文档来源复杂的问题,可在调整前先格式,再进行调整;
3、编写VBA宏,或使用可以自定义格式参数的Word件如公文处理助手,使用件内置的格式参数,打开或新建文档自动添加自定义样式,不但避免了因文件过大影响启动速度,同时通过使用各种自动化调整能,可以大大文档编辑效率。
以上改进方法中,大多数人都无法做到定期备份恢复文件,编写VBA宏也不是大多数人具备的技能,因此如果经常需要处理文档,简单的办法还是使用Word件,作者使用的件叫“公文处理助手”,提供了很多实用能,并且操作简单,针对各类不同文档都能简单快速的完成格式调整工作,下面就为大家展示下如何使用件简单的调整文档格式:
先请大家看一段演示:
针对文印排版等规范格式文档,通常都会有相应的格式标准,我们只需要在参数设置中定义好相应的格式标准,在打开或新建文档时就能自动生成自定义样式以供排版使用,公文处理助手中将排版参数分为公文、标论(标书)两类,每类可以设置三种不同的参数标准,还能通过备份和导入参数设置,实现随意切换不同的格式参数。
定义好格式参数后,编辑文档时点击相应按钮就能调整选区格式
点击连段选调按钮,可以自下选定不含表及空行的内容,自动识别和调整选区内容为相应的格式类型(标题、正文、附件说明、落款、附件标识),如果识别的格式类型不准确,也可以点击自动按钮下接菜单,选择进行修正;
点击自动按钮,可以一键调整选区为正文样式并自动调整各级子标题的格式,在自动按钮的下拉菜单中,可以一键调整选区为相应的公文元素格式;
按Ctrl键点击各级子标题按钮,可以批量选择相应的公文或标书层级结构,标题按钮用于调整居中对齐,自动按钮可以向下选定连续的无表段落;
按Alt键点击子标题按钮,可以段落缩进设置;
另外还支持用组合快捷键快速设置各文档层级的样式。
如果没有统一格式要求但需要快速调整格式,公文处理助手也提供了相关的便捷能:
浮动窗口改进了Word的浮动工具栏,使我们在选择内容后可以快速格式或缩进、设置样式、行距、对齐方式等参数,还可以快捷打开字体、段落和页面设置对话框进行调整。
在快速微调中可以快速对选区字体、段落、样式、页面设置、表格、等方面的常用参数进行快速调整,并且调整结果即时生效,不用再反复打开对话框,非常方便。
除了以上的直接调整文档格式的能,公文处理助手在专业版界面中还提供了参数套用的能,用来复杂文档中的各类公文元素格式参数,直接用于排版,这样就不需要手动设置格式参数了。
,用件提供的自动能,还可以编写出自动套用任意文档格式的,实现一键文档格式,相关可以在件内置的库中。